ZOLL emsCharts for Windows 4.2.0
May 3, 2022
Read the following important information about this release!
|
Version 4.x contains a new release of emsCharts for Windows which requires the replacement of the device's local database. It is a major change that includes a new installation path, separate data storage, and application name. Read the following information before migrating from version 3 to 4:
|
New features/enhancements
The installation path, data storage, and application name have all been updated for emsCharts for Windows V4. See the installation instructions for more information. You must first uninstall emsCharts for Windows before installing, regardless of the version you are currently on.
-
Create fire incident in emsCharts for Windows: NFIRS compliant fire incidents can now be created in emsCharts for Windows by selecting NFIRS > Create Fire Incident in the left navigation menu. Any data already available in dispatch will be filled out upon opening the form. If dispatch data is later added, a refresh can be done. The fire incident form can be deleted if it was accidentally opened.
Notes:
-
Charts with the fire incident form will create an incident in Fire Reports once the chart is uploaded to Web. The chart PRID will be used as the Fire Report incident number. Partial uploads will not create a Fire Reports incident.
-
If Service Configuration > Fire > Code Table > General Setup > Allow Create Lock Incident is checked, users can create locked incidents. This is turned off by default.
Prerequisites:
-
The Fire Reports module is enabled for the service.
-
Service Configuration > Fire > Code Table > General Setup > 'Auto Create Incidents from CAD' is not checked.
-
User security role has rights to create fire incidents in the Service Configuration > Code Tables > Security Roles.
-
Service Configuration > Code Tables > Mobile Configuration > 'Allow Fire Incident in Mobile (Windows)' is set to 'Yes'.
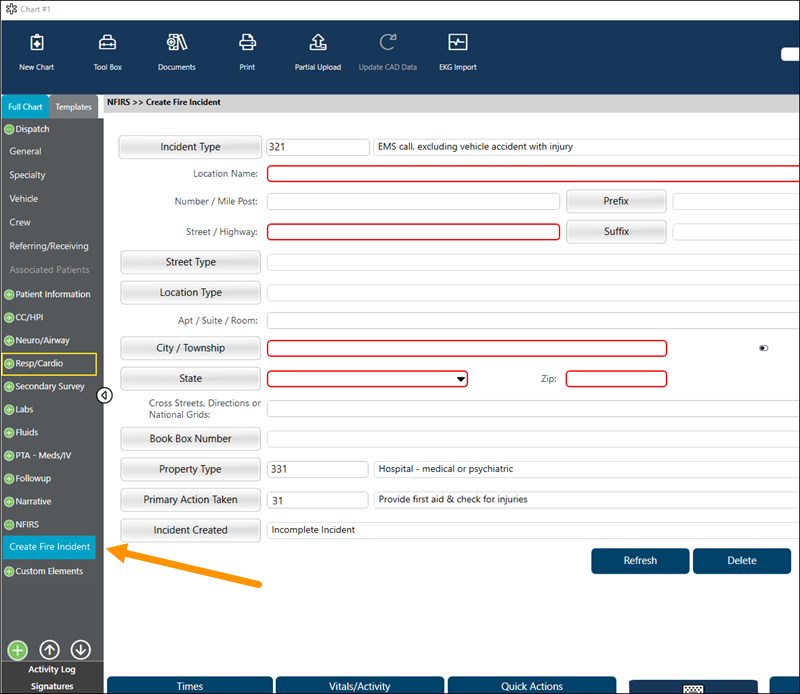
-
-
Create fire incident - auto CAD: When Service Configuration > Fire > Code Table > General Setup > 'Auto Create Incidents from CAD' is checked, the NFIRS option on the side menu in emsCharts for Windows will be disabled and fire incidents cannot be created. If it is unchecked, the NFIRS option will be available in emsCharts for Windows and fire incidents can be created.
Note: This option is only available if the [ FIRE REPORTS ] module is enabled for your service.
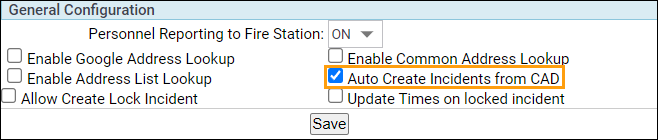
-
Create fire incident - allow in windows: A new setting, 'Allow Fire Incident in Mobile (Windows)', has been added to Service Configuration > Code Tables > Mobile Configuration. When the Fire Reports module is enabled for a service, setting this configuration to 'Yes' (default), allows users to create fire incidents in emsCharts for Windows.
Note: This new configuration setting only displays if your service has both emsCharts and [ FIRE REPORTS ] modules enabled.
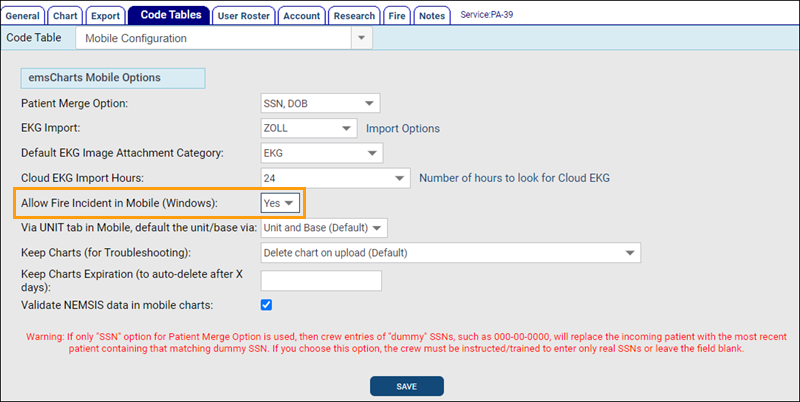
-
Create fire incident - create lock incident: When Service Configuration > Fire > Code Table > General Setup > Allow Create Lock Incident is checked, emsCharts for Windows will display the NFIRS > Create Fire Incident > Incident Created field and users can select 'Locked Incident' or 'Incomplete Incident'. If it is unchecked, emsCharts for Windows will not display the Incident Created field and all fire incidents will be created as incomplete incidents.
Notes: This option is only available if the [ FIRE REPORTS ] module is enabled for your service.
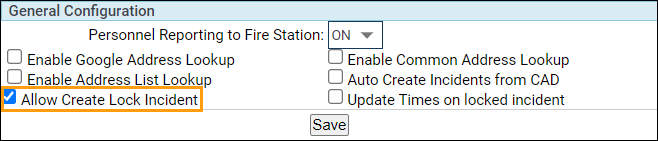
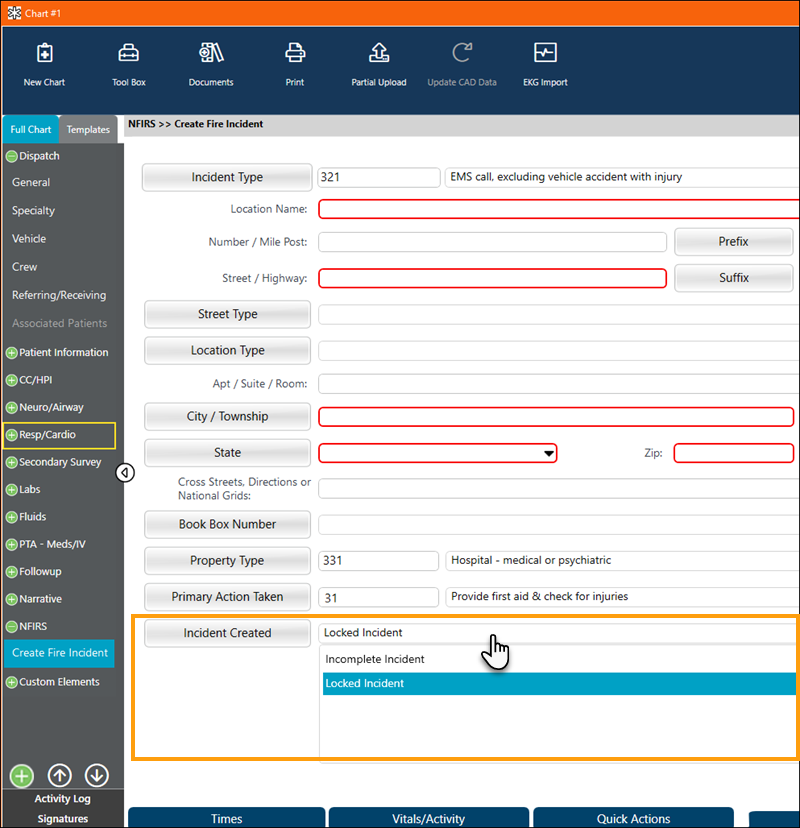
-
ZOLL Cloud EKG: A new setting, Cloud EKG Import Hours, has been added to Service Configuration > Code Tables > Mobile Configuration that allows administrators to set the amount of time emsCharts for Windows looks back for Cloud EKG cases.
Note: The default value is 24 hours and the other options are three (3), six (6), and 12 hours.
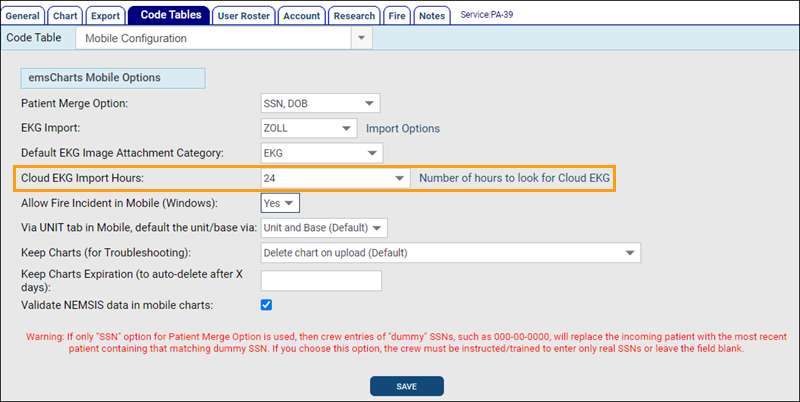
-
ZOLL Cloud EKG filter: A filter option checkbox, 'Hide Already Imported EKG Cases', has been added to the ZOLL EKG Cases screen. It is checked by default and will hide cases that have already been imported to any chart. When unchecked, previously imported cases will be shown.
-
Logging updates:
-
Logging now includes an entry for the user ID and service number when a user successfully logs into emsCharts for Windows.
-
The update log now creates an entry for each table being updated, including the table name and dataset XML.
-
-
Auto updates: When a service is configured to allow emsCharts for Windows auto updates and version 4.2.0 has previously been installed using administrator rights, emsCharts for Windows will prompt users to update to a newer version and will install the newer version without needing administrator rights. Auto updates are configured in the Mobile V3 Auto Update Restriction code table in Service Configuration.
Important! Do not attempt to auto update v3.x devices, they will need to be updated manually. Notes:
-
Service administrator access is required to configure the Windows Auto Update Restriction code table.
-
While Windows administrator rights are not required for auto update to work, it may fail if permissions have been modified for the ZOLL emsCharts directory since the initial installation or last upgrade on your devices.
-
Auto update will preserve your configuration settings and new settings will be applied if needed.
-
To avoid heavy cellular data usage, we recommend connecting to a wifi network before updating.
-
Auto updates will only work for updating emsCharts for Windows version 4.2.0 to future versions. To auto update any previous 4.x version of emsCharts for Windows to version 4.2.0, follow the steps below. We strongly recommend you do not enable auto updates until you follow the steps below on all of your emsCharts for Windows 4.x devices.
-
Download the 'emsChartsWindows.AutomaticUpdate.exe' from getemscharts.com.
Note: The file will be zipped and will have a '.zip' file extension. You must unzip the file after downloading, before you can proceed to the next step.
-
Copy the 'emsChartsWindows.AutomaticUpdate.exe' file to the appropriate location below on all your emsCharts for Windows v4.x devices. Consult with your IT personnel for assistance with distributing the file remotely across your devices.
-
64-bit machines:
C:\Program Files\ZOLL emsCharts\ZOLL emsCharts for Windows V4\
-
32-bit machines:
C:\Program Files (x86)\ZOLL emsCharts\ZOLL emsCharts for Windows V4\
-
-
Configure the Mobile V3 Auto Update Restriction code table under Service Configuration > Code Tables.
-
Your devices will begin to receive an install prompt that users will need to accept to initiate the auto update process.
-
-
Fixed issues
-
Data usage: An issue was found that caused emsCharts for Windows to use more data than needed when using the CAD import. We have drastically reduced the data usage when CAD import is used.
-
Submit support ticket: The Submit Ticket button on the support tab will be temporarily disabled after submitting a ticket to prevent sending multiple duplicate tickets. Once the ticket has been fully submitted, the button will be enabled again.
-
Outcome and Pt Category values missing when updating code tables: An issue was fixed that deleted existing entries for Outcome and Pt Category when a code table was updated in emsCharts Web.
-
Physio-Control issue: With Physio-Control for EKG import configured, performing any action in emsCharts for Windows v4.1.0 32-bit results in error "Unexpected Error has occurred, please close and reopen the chart." This issue has been fixed.
-
Unique constraint violation during chart upload: Adding labs via the Activity Log procedures could result in the error "ORA-00001: unique constraint (AMB.PR_LABS_PK) violated" upon uploading a chart. This issue has been fixed.
-
Patient race update: The selection list for Race has been standardized to meet requirements for NEMSIS 3.5.
-
Appearance of duplicate chart: Under certain circumstances, a chart could appear twice on the Patient page because an address was saved twice. This has been fixed.
-
CAD update: When CAD import was turned on and a chart was created from a CAD record, the update button would show up when updates were available but it would not update the record. This has been fixed and the chart will now update en route and scene times. Receiving and referring address fields will also update when empty.
-
MAP value not saving: When the MAP field is enabled (Command Facility Configuration > Chart > Page 8 > M.A.P. is set to 'Yes') it now saves the value to the chart.
-
PN values not displaying correctly: Certain resolutions would cut off the list of pertinent negative (PN) options. This has been fixed.
-
Chart loses focus when selecting a PN value: On certain screens, when a pertinent negative (PN) value was selected, the chart would lose focus and the main screen application would appear in front of the chart. This has been fixed.
-
Custom Forms: A issue was found for Signatures > Custom Forms where the Base ID variable was not assigned correctly. This has been fixed.
-
Room air not saving: We fixed an issue where the Room Air checkbox was not saving.
Note: The Room Air checkbox is not labeled and can be found next to the SaO2 field.
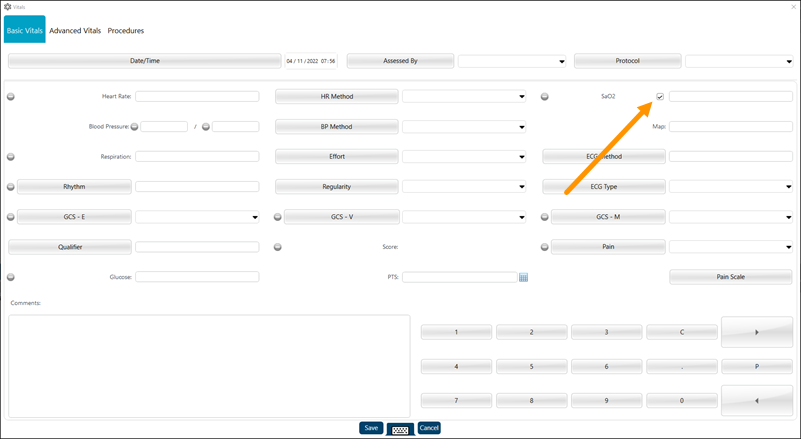
System configuration changes
None.
Known issues
We are aware of the following issues and are working to resolve them in an upcoming release:
-
Remote (Mobile Windows Service) Administration is currently not working with v4.
-
ZOLL Cloud EKG Import unexpected error: If the EKG Report Image Type for your service is set to anything other than 'Default (Leave as JPG, Bitmap)', users will receive an "Unexpected error" when trying to import into emsCharts for Windows. Administrators can update this setting in the Web EKG Configuration code table.
-
Multiple brands of EKG devices: If you use both ZOLL EKG devices and other manufacturers' devices, you will need two instances of emsCharts for Windows installed.